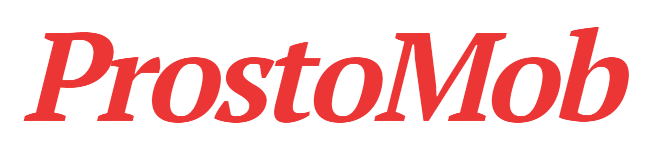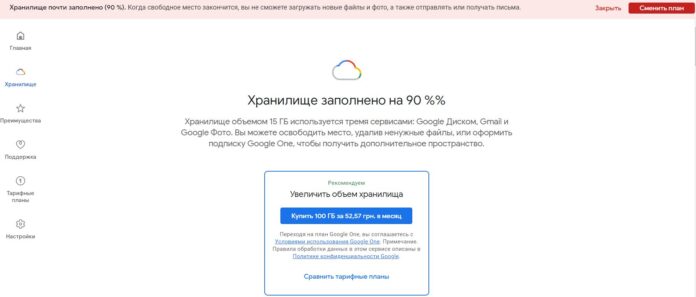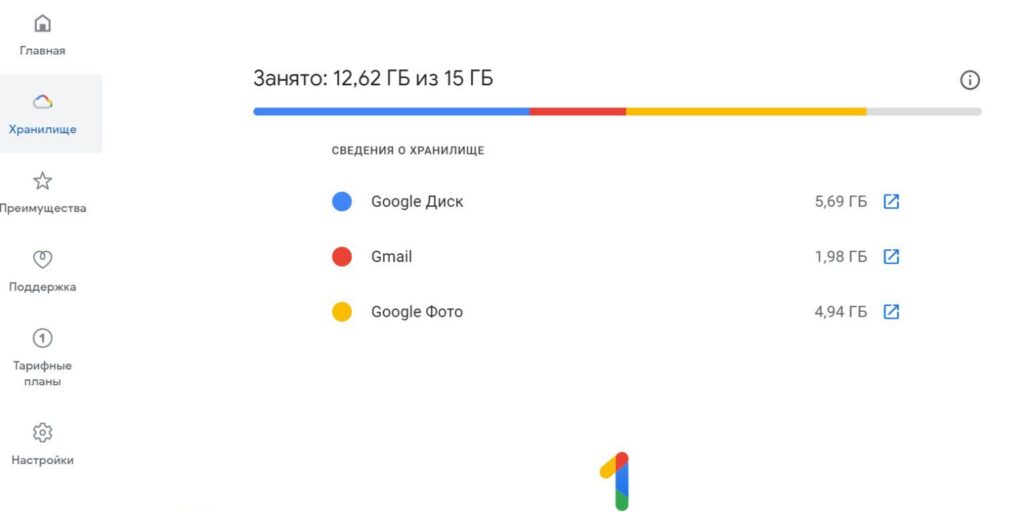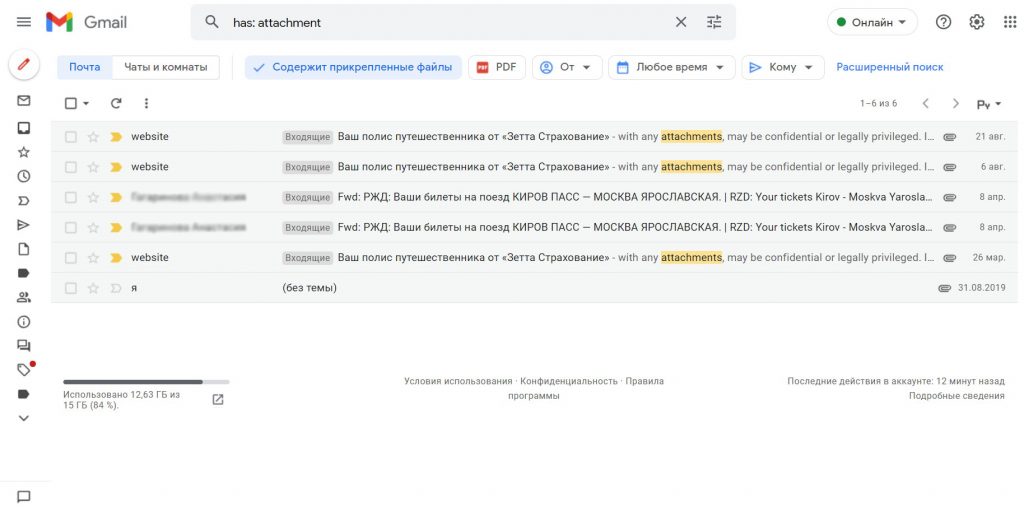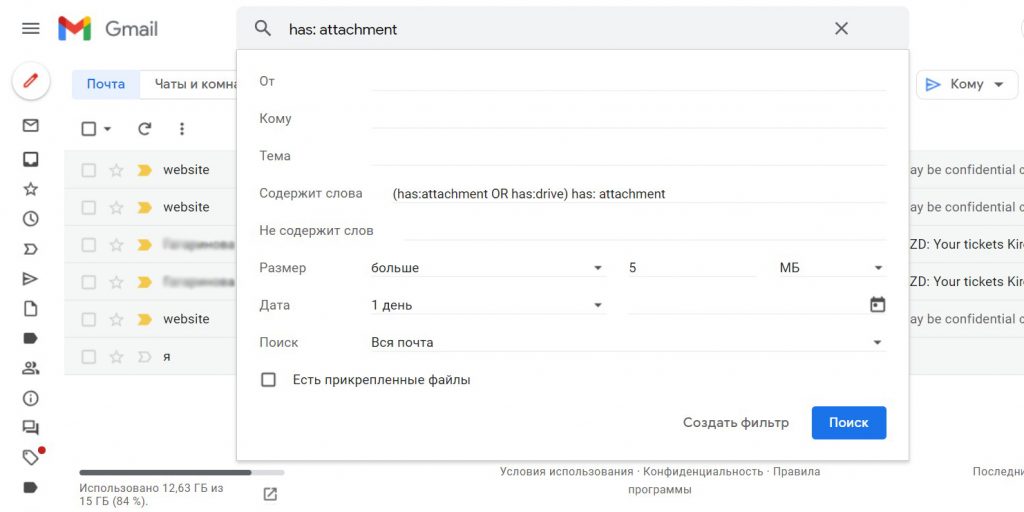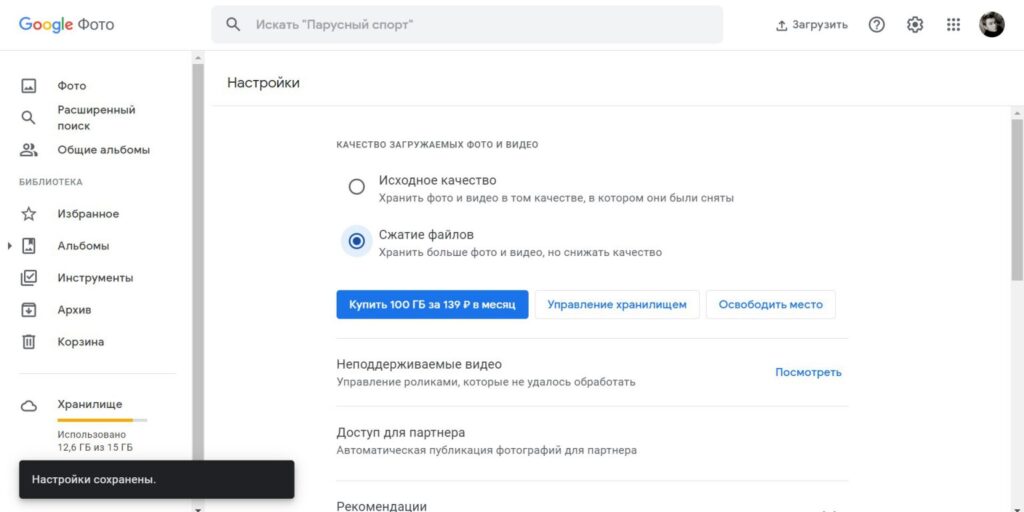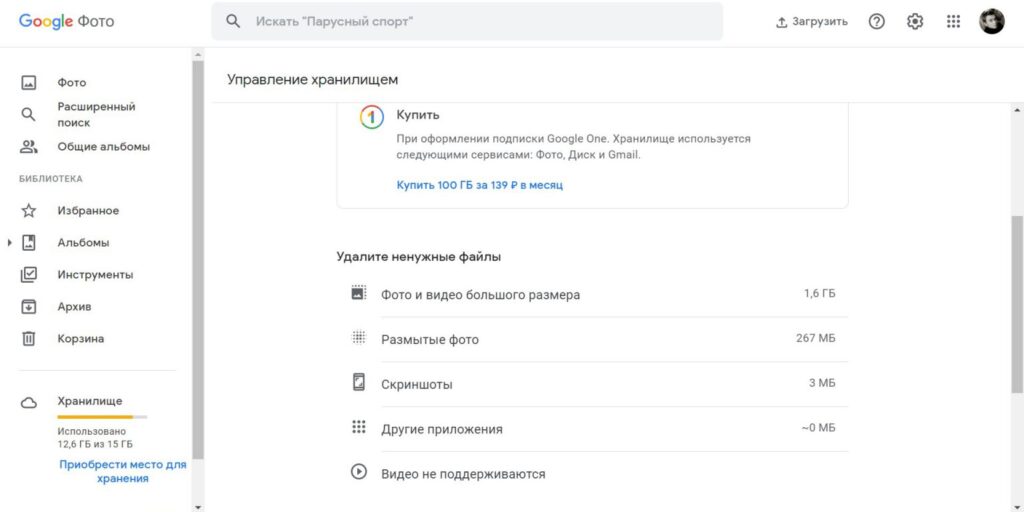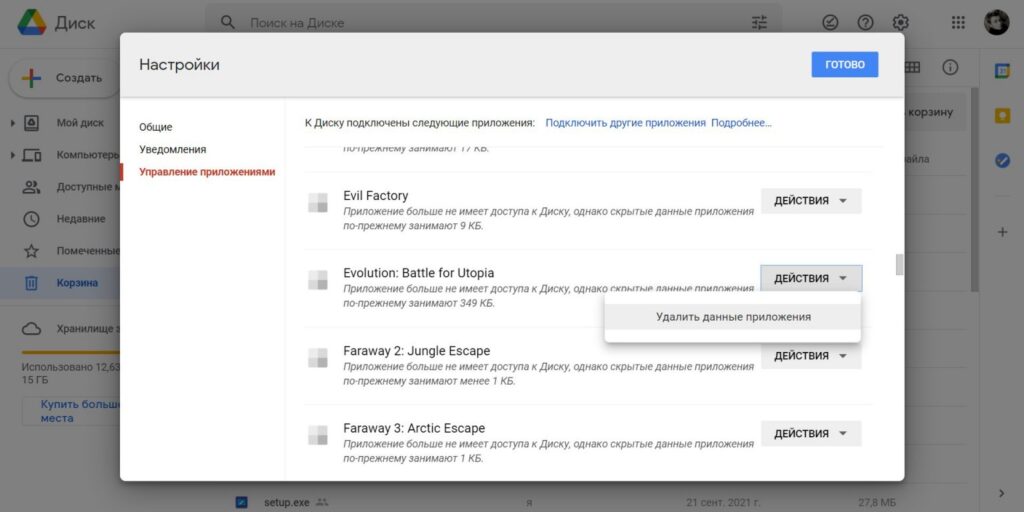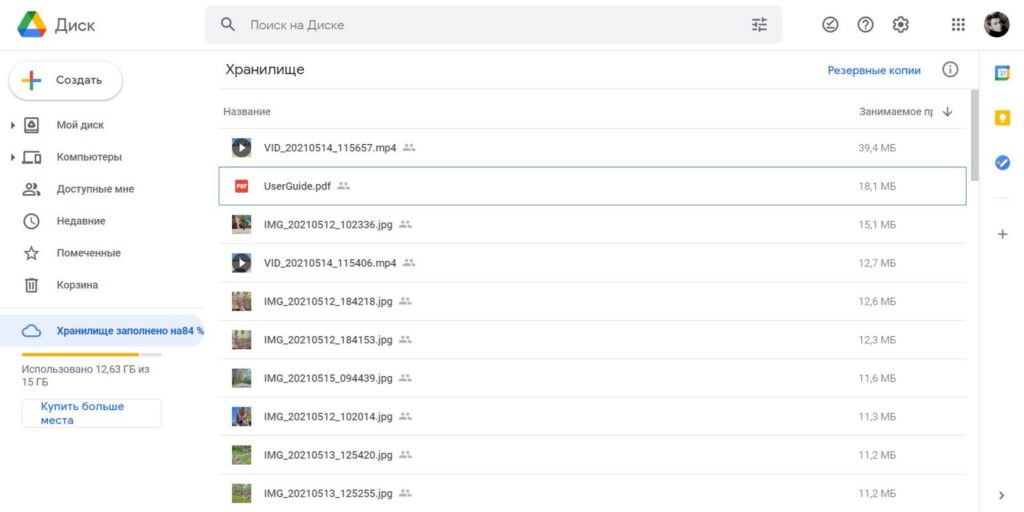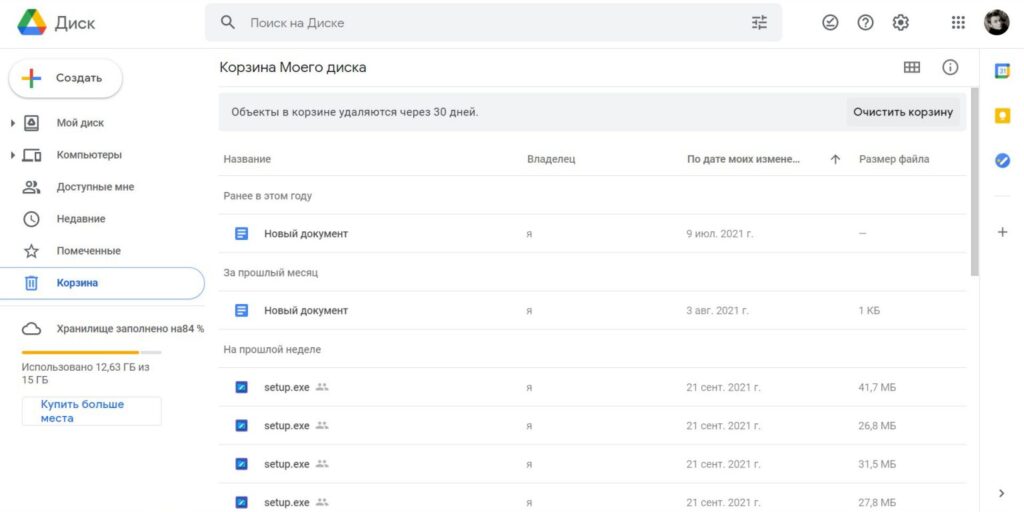Не так давно компания Google изменила политику хранения фото на «Диске», в результате память стала расходоваться интенсивней. Если вы уже получили оповещение о том, что 15 ГБ подходят к концу, пришло время удалить с Диска лишнее.
Что на «Google Диск» занимает место
Даже если вы не используете облако для загрузки персональных фотографий и прочего контента, постепенно объем свободного места будет уменьшаться. Память занимают следующие данные:
- письма и вложения с почтового сервиса Gmail;
- фотографии, ролики с «Google Фото» при условии, что включена синхронизация с «Google Диском»;
- резервные копии;
- данные с вашего мобильного устройства под управлением Android;
- файлы Word,таблицы, PDF‑файлы,архивы и прочее, что было добавлено по ссылкам от других пользователей.
Вы можете открыть отдельную страницу сервиса Google One, где наглядно показано, файлы какого типа занимают свободное место на Диске.
Чистим почту
Первое, что может сделать пользователь, это удалить старые письма. Проверьте такие папки, как Спам, Корзина – удалите отсюда все содержимое. После чего разберите почту. Больше всего места занимают письма с вложениями.
Для их отображения введите запрос в строке поиска почтового сервиса has:attachment, нажмите «Содержит прикреплённые файлы», после чего помеьте и удалите все ненужные данные.
Воспользуйтесь «Расширенным поиском», чтобы отобразить все письма, размер которых превышает установленное значение, например, 2-3 МБ, а также показать входящие письма за определенный интервал времени. Так вам удастся избавиться от ненужных писем, которые занимают существенное свободное пространство.
Удаляем ненужные медиафайлы
Если активирована синронизация с «Google Фото», сделанные при помощи камеры мобильного устройства фото- и видеоматериалы выгружаются на «Диск». Вы можете уменьшить их качество, чтобы немного сэкономить места. Для этого перейдите в настройки «Google Фото» и включите функцию сжатия.
Здесь же в разделе «Неподдерживаемые видео» просмотрите список роликов, которые уже не воспроизводится, но хранятся на Диске и занимают свободное место. К числу таких файлов относятся файлы программ или записи, созданные автоматически, которые можно при желании удалить и освободить место.
Очищать библиотеку «Google Фото» следует руками, просматривая каждый загруженный файл и удаляя при этом лишнее. Упростить задачу поможет «Хранилище». Этот раздел предоставляет доступ к подборкам файлов, которые потенциально могут быть удалены, например, размытые фото, емкие ролики, скриншоты. Как только вы все удалите, обязательно почистите корзину «Google Фото», поскольку находящиейся в ней файлы занимают объем Диска.
Удаляем файлы приложений
Также на «Диске» хранятся данные мобильных программ, которые пользователь уже удалил, включая приложения со старых неиспользуемых мобильных устройств. Как правило, объем таких файлов не превышает 1 МБ, но иногда такие данные занимают десятки МБ свободного места.
Проверить, если ли такие файлы или нет, можно, если перейти в настройки и выбрать «Управление приложениями». Просмотрите внимательно список, убедитесь, что в нем нет устаревших и бесполезных данных, которые занимают только память.
Удаляем тяжелые файлы
Как только вы удалили все ненужные файлы, которые занимают память, находясь в корзине и других разделах, следует перейти к разделу, хранящему пользовательские данные. Они могли быть загружены по инициативе пользователя или по ссылкам других юзеров.
Вы можете сразу не теряя времени ознакомиться с самыми массивными файлами. Для этого откройте настройки сервиса и выберите «Объекты, занимающие место в хранилище». Нажмите кнопкой мыши, чтобы отсортировать данные по весу. Наиболее массивные, не представляющие ценность файлы можно сразу удалить. Если вы не желаете терять конкретный файл, то перекиньте его на жесткий диск ПК.
Очищаем корзину
Последний шаг в освобождении свободной памяти – чистка корзины. Здесь остаются все файлы и данные, которые пользователь удалил в течение последнего месяца. Они занимают место. Со временем они автоматически удаляются. Для удаления всех файлов нажмите «Очистить корзину». Кнопка размещена в углу справа.
При этом необходимо учесть, что отображение нового объема места на Диске не всегда сразу отображается правильно. Если вы все проделали по инструкции, но не обнаружили изменений, просто выждите немного, чтобы сервис стал отображать новый объем свободного места.