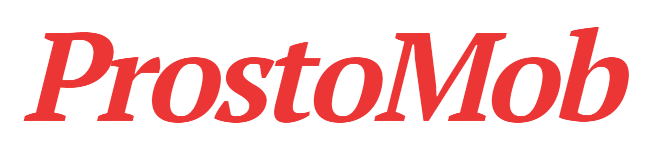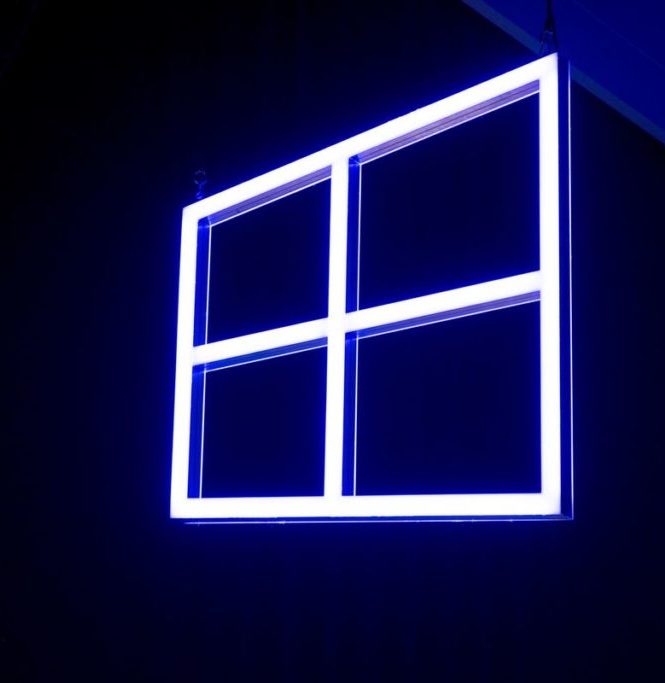Практически с первого же дня выхода в свет Windows 10, а это почти три с половиной года, в Сети появились сведения о том, что якобы Microsoft следит за нами, пытается знать о нас все, продает третьим лицам наши личные данные. Тут же все кинулись отключать телеметрию, используя сторонние программы, которые, как грибы после дождя, стали появляться на просторах Интернета. Началось бурное обсуждение того, что вот какая нехорошая Microsoft, знает все о нас, следит. Но при этом забывая, что сами предоставляют свои сведения и личные данные. Я уже не говорю о том, что конкуренты в этом плане давно уже все собрали, передали и завалили вместе со своими партнерами нас рекламой.
 Но сейчас все же разговор о настройках конфиденциальности в Windows 10, поэтому не будем отвлекаться. Нужно понимать, что сейчас в Windows 10 работает более 700 миллионов активных пользователей, поэтому иногда могут быть проблемы у некоторых из них. Никто не совершенен. Увы, никуда так и не делись проблемы конфиденциальности при работе с операционной системой от Microsoft. Но, оказывается, вы можете самостоятельно контролировать, что передавать, чем делиться и кто может видеть информацию о вас. Конечно же некоторые настройки можно изменить, запретить системе чем-то делиться из вашей личной информации, не захламлять ваше устройство рекламой и всякого рода ерундой, но помните, что это не решит всех проблем сразу. Нужно также понимать и разработчиков компании, ведь иногда им нужно знать суть проблемы, чтобы потом быстро ее решить. Если у них не будет доступа к вашим настройкам, то как они смогут это сделать.
Но сейчас все же разговор о настройках конфиденциальности в Windows 10, поэтому не будем отвлекаться. Нужно понимать, что сейчас в Windows 10 работает более 700 миллионов активных пользователей, поэтому иногда могут быть проблемы у некоторых из них. Никто не совершенен. Увы, никуда так и не делись проблемы конфиденциальности при работе с операционной системой от Microsoft. Но, оказывается, вы можете самостоятельно контролировать, что передавать, чем делиться и кто может видеть информацию о вас. Конечно же некоторые настройки можно изменить, запретить системе чем-то делиться из вашей личной информации, не захламлять ваше устройство рекламой и всякого рода ерундой, но помните, что это не решит всех проблем сразу. Нужно также понимать и разработчиков компании, ведь иногда им нужно знать суть проблемы, чтобы потом быстро ее решить. Если у них не будет доступа к вашим настройкам, то как они смогут это сделать.
Конечно же кое-какие настройки, связанные с вашей приватности можно отключить, но прежде всего нужно для себя решить, а стоит ли оно того. В самой операционной системе для этого отвели целый раздел в Параметрах, который так и называется Конфиденциальность. Не хочу подробно о нем рассказывать. Если есть желание, то сами посмотрите и решите, нужно ли вам все это знать. Сегодня же я расскажу как изменить некоторые настройки, связанных с вашей конфиденциальностью, чтобы получить больше положительного опыта и эмоций от использования Windows 10.
Отключите своё местоположение
Очень много споров и слухов относительно Windows 10 касалось именно слежки за местоположением пользователей. Некоторые эксперты и мои коллеги наперебой писали и кричали везде, что Microsoft хочет все о нас знать, видеть, где мы бываем, чтобы потом партнерам передавать наши данные. Но мы сами разрешаем компании это делать.
Если вы используете планшет или ноутбук на Windows 10 и часто перемещаетесь с ним по городу, берете в поездки, то все же есть смысл разрешить операционной системе и сторонним приложениям получать доступ к вашему местоположению. Это даст вам доступ к информации о том, какое кафе или заправочная рядом, узнать о достопримечательностях города, в который вы приехали. Преимуществ многое. Но это вовсе не означает, что ваше местоположение всегда должно быть включено. Нужно понимать, что если ваши геоданные постоянно находятся в распоряжении Windows 10, то к ним имеют доступ и приложения, установленные на вашем устройстве. И операционная система и приложения хранят историю местоположения ваших устройств в течение 24 часов, а возможно и больше.
Конечно же, если отключить все данные, то некоторые приложения, такие как, к примеру, Карты не смогут вас найти. А иногда, особенно в чужом городе, это может пригодиться. Но у вас есть возможность вручную установить местоположение по умолчанию, которое приложения могут использовать в качестве альтернативы.
Давайте попробуем со всем этим разобраться. Чтобы отключить свое местоположение, необходимо выполнить несколько простых шагов:
- Нажмите на Пуск, откройте Параметры.
- Найдите раздел Конфиденциальность.
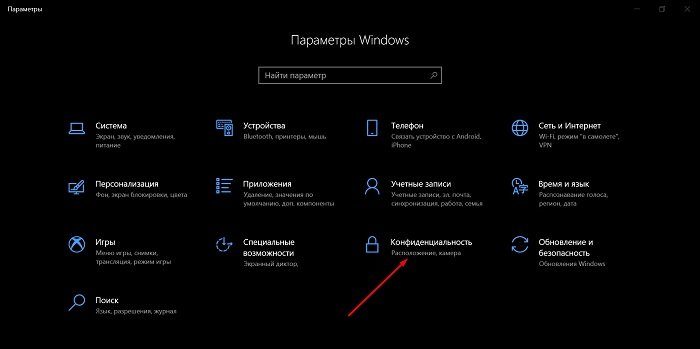
- Зайдите в Расположение. Я использую самую новую версию Windows 10 1809, поэтому в некоторых иных версиях пункт называется Местоположение.
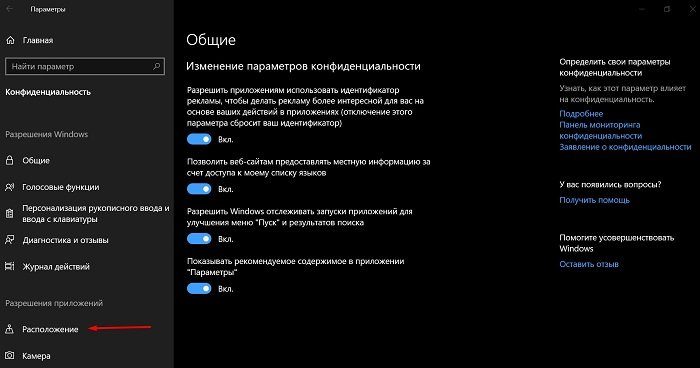
- Здесь вы сможете отключить определение местоположения для всех пользователей, нажав на опцию Изменить. Есть также возможность выключить разрешение доступа приложений к вашему местоположению.
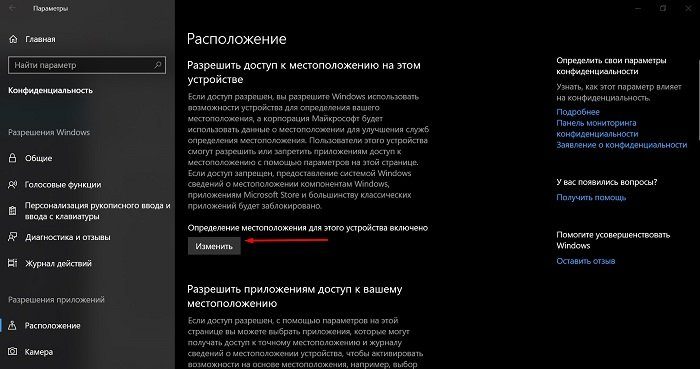
- Есть возможность задать местоположение по умолчанию или очистить журнал сведений о местоположении, тот самый, который Windows 10 хранит в течении суток.
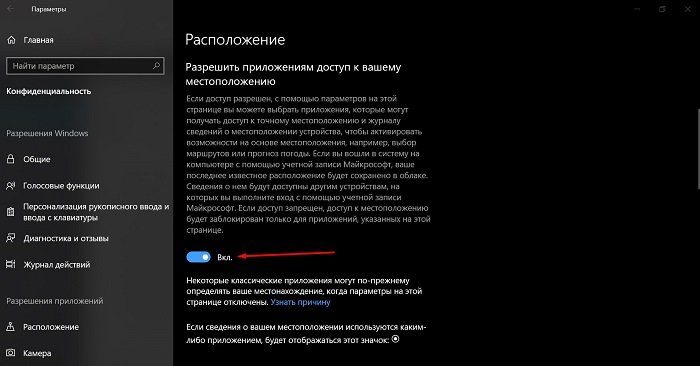 Чуть ниже можно выбрать, каким приложениям разрешено определять ваше местоположение.
Чуть ниже можно выбрать, каким приложениям разрешено определять ваше местоположение.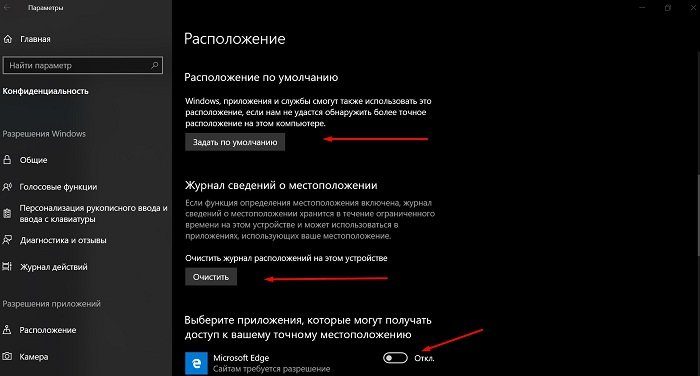
Знаю, что некоторые мои коллеги предлагают полностью отключить местоположение, используя много настроек, в том числе и Реестр. Я бы настоятельно вам рекомендовал не делать этого, так как иногда вам нужно будет его использовать, а также есть риск что-то сломать. Нужно понимать, что любое изменение в Реестре может привести к неполадкам в работе вашей операционной системы.
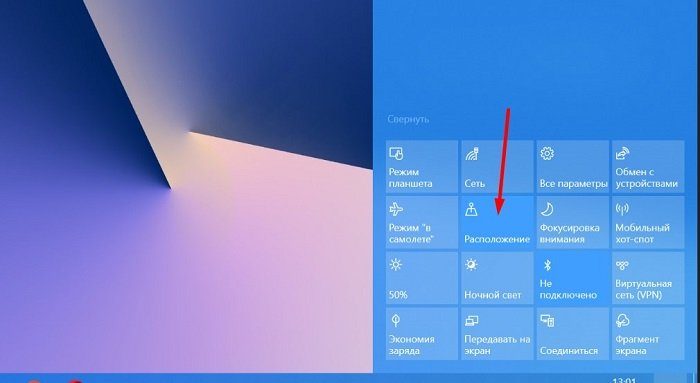 Так же есть и быстрый доступ к включению или отключению вашего Расположения, но он только частично выполняет свои функции. Для более детальной и продуманной настройки лучше воспользоваться вышеописанным способом.
Так же есть и быстрый доступ к включению или отключению вашего Расположения, но он только частично выполняет свои функции. Для более детальной и продуманной настройки лучше воспользоваться вышеописанным способом.
Остановите синхронизацию данных
Как и любая современная операционная система Windows 10 синхронизирует ваши данные. Это очень удобно, так как все ваши настройки, в том числе и пароли, будут синхронизированы между другими устройствами, на которых вы входите в тот же аккаунт. Ваши уведомления также могут быть синхронизированы на всех устройствах. Иными словами, если вы входите на разные устройства с одним и тем же аккаунтом от Microsoft, то получаете доступ ко всем паролям, данным, а также получаете уведомления, которые пришли на ноутбук, к примеру, на свой смартфон. Это довольно-таки удобно в работе, особенно с почтой.
Но если вы боитесь за свои данные и пароли или вам не нужна синхронизация между устройствами, то можете в любой момент ее отключить. Но помните, что в таком случае ваши настройки и пароли не будут синхронизированы между другими устройствами при входе в систему с учётной записью Microsoft. Иными словами, каждый раз вам придется вводить пароли вручную, на планшет или смартфон уведомления не будут приходить.
Но если все же решили отключить синхронизацию данных, то сделать это довольно легко.
- Нажмите на кнопку Пуск, откройте Параметры. Также можно нажать Win+I.
- Зайдите в раздел Учетные записи.
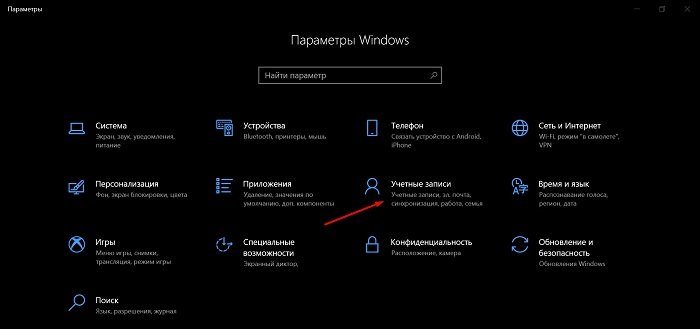
- Там найдите пункт Синхронизация ваших параметров, которая расположена в самом низу.
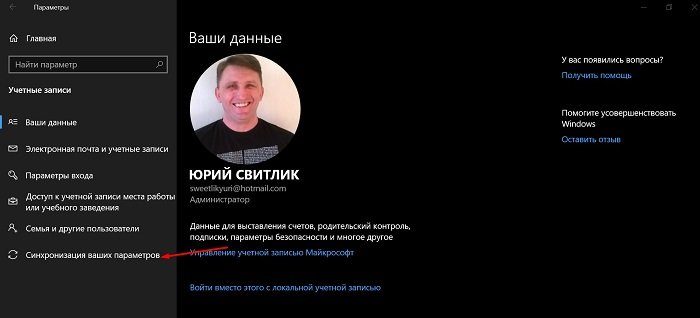
- Здесь вы можете либо полностью отключить синхронизацию, нажав на опцию чуть ниже пункта Параметры синхронизации, либо какие параметры хотите отключить, а какие все же оставите.
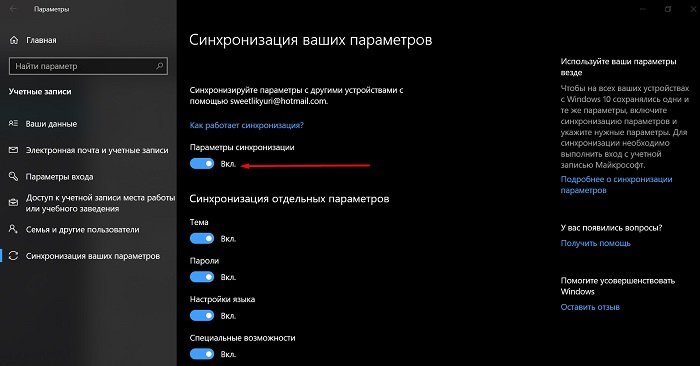 Также если используете голосового помощника Cortana, хотя у нас она и не доступна, но ее можно настроить при желании, то придется отключить и в ее настройках синхронизацию.
Также если используете голосового помощника Cortana, хотя у нас она и не доступна, но ее можно настроить при желании, то придется отключить и в ее настройках синхронизацию.
Дело в том, что она синхронизирует все параметры пользователя. Но так как у нас ее редко кто использует, то не считаю нужны описывать весь процесс.
Используйте локальную учётную запись
В Windows 10 есть возможность вместо аккаунта Microsoft использовать локальную учетную запись. Для чего она нужна? Ну начнем с того, что тогда Microsoft не получит доступ к синхронизации параметров ваших данных, то есть не будет знать ваши пароли, не присылать уведомления. Также Windows 10 будет собирать меньше информации о вас. Это не означает, что данный способ спасет вас от всего. К тому же есть существенный минус в использовании локальной учетной записи. Дело в том, что для того, чтобы скачивать, устанавливать бесплатно или покупать приложения в Microsoft Store, вам всё равно нужна учетная запись от Microsoft. Также у вас не будет возможности синхронизировать файлы с такими сервисами Microsoft, как OneDrive, OneNote и Office 365, а это немного осложнит вам работу.
Но если все вышеперечисленное вам не нужно и вы все же хотите использовать локальную учетную запись на своем устройстве, то потратьте на это несколько минут, выполнив несколько простых шагов
- Нажмите на кнопку Пуск, откройте Параметры.
- Зайдите в раздел Учетные записи
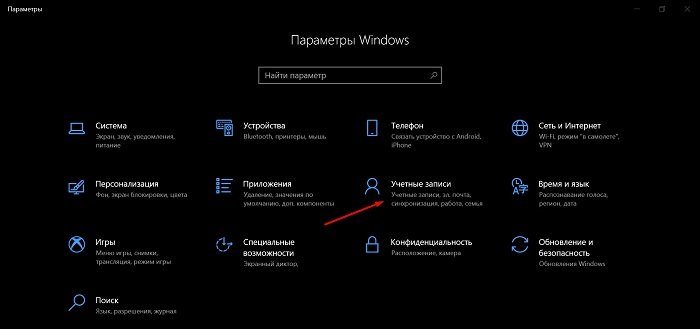
- В подразделе Ваши данные
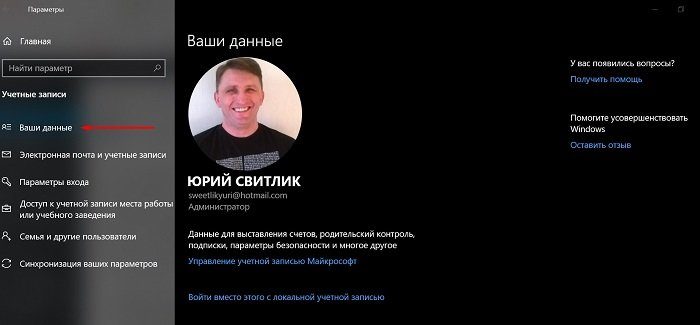 нажмите на «Войти вместо этого локальной учётной записью».
нажмите на «Войти вместо этого локальной учётной записью».
- Вам будет предложено ввести пароль с действующей учетной записи.
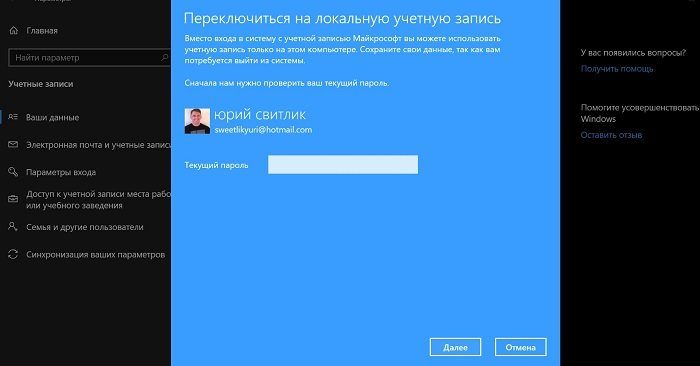 После чего сможете создать локальную учетную запись, следуя простой инструкции.
После чего сможете создать локальную учетную запись, следуя простой инструкции.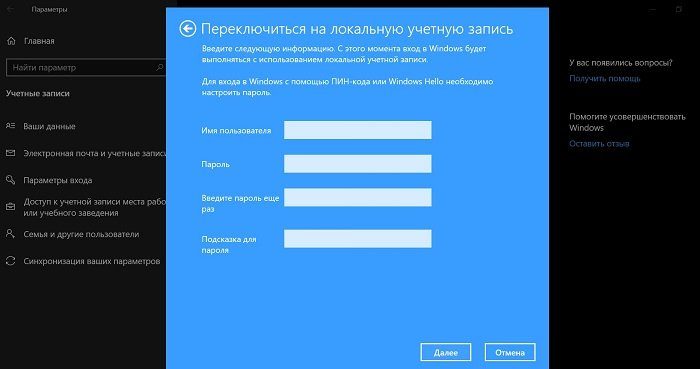 Несколько минут и вы уже войдете в систему с локальной учетной записи.
Несколько минут и вы уже войдете в систему с локальной учетной записи.
У вас есть в любой момент изменить учетную запись, при этом система сама предложит вам это сделать. К примеру, если войдете в Microsoft Store или захотите воспользоваться облачным сервисом OneDrive.
Отключите информацию на экране блокировки
Включая ноутбук, первое что мы видим, это экран блокировки. В последнее время было много жалоб на то, что на нем достаточно много ненужной или личной информации система отображает. Ее могут увидеть посторонние, могут может даже ею воспользоваться. Казалось бы, ну что тут такого, ведь мы там находимся пару секунд, вводя пароль. Но некоторым пользователям это не нравится. К тому же иногда тот же монитор компьютера в офисе может долго отображать экран блокировки.
Чтобы избежать неприятностей на работе или дома, следует продумать, что должен отображать экран блокировки вашего устройства. Вам придется потратить пару минут, чтобы выполнить некоторые простые настройки.
- Нажмите на кнопку Пуск, откройте Параметры. Также можно нажать комбинацию клавиш Win+I.
- Зайдите в раздел Система.
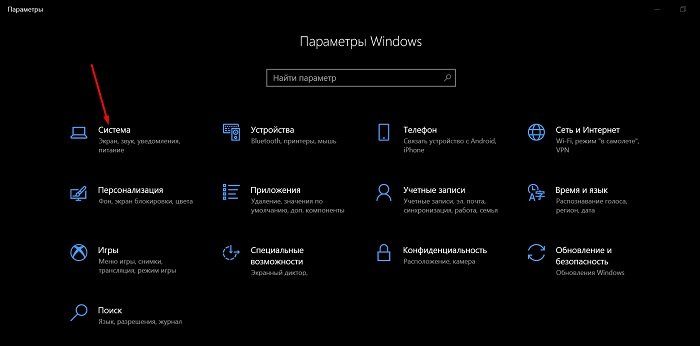
- Откройте пункт Уведомления и действия.
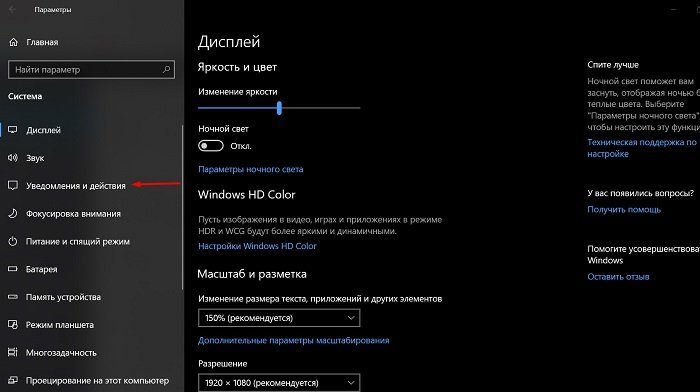
- Здесь сможете отключить отображение уведомлений на экране, напоминания и входящие VoIP- вызовы, решить нужно ли вам приветствие на экране блокировки при входе в Windows 10, запретить операционной системе давать вам советы, подсказки и рекомендации при работе с устройством, а также получать уведомления от приложений и других отправителей. Чуть ниже есть возможность выбрать приложения, которые все же могут присылать вам уведомления.
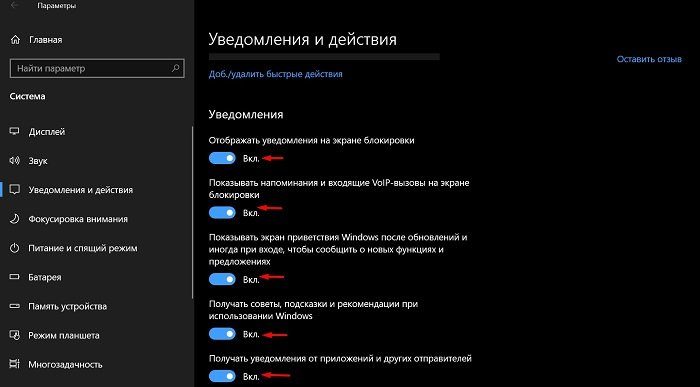
Опять же при использовании Cortana, следует и ей запретить отправлять вам уведомления и вовсе использовать ее даже при заблокированном устройстве. Но тогда не сможете ее использовать в то время как устройство заблокировано.
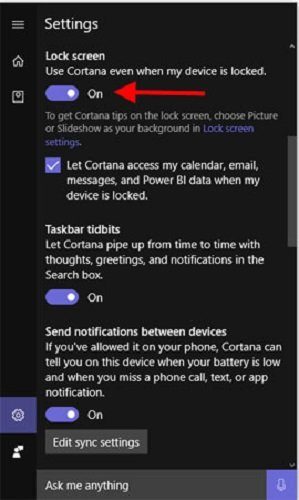 Возможно кому-то из вас не нравится, что вашу учетную запись все видят на экране блокировки. В таком случае:
Возможно кому-то из вас не нравится, что вашу учетную запись все видят на экране блокировки. В таком случае:
- Нажмите на кнопку Пуск, откройте Параметры.
- Зайдите в раздел Учетные записи.
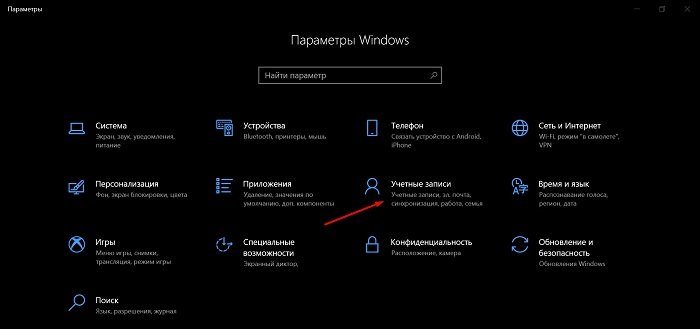
- Кникните на пункт Параметры входа.
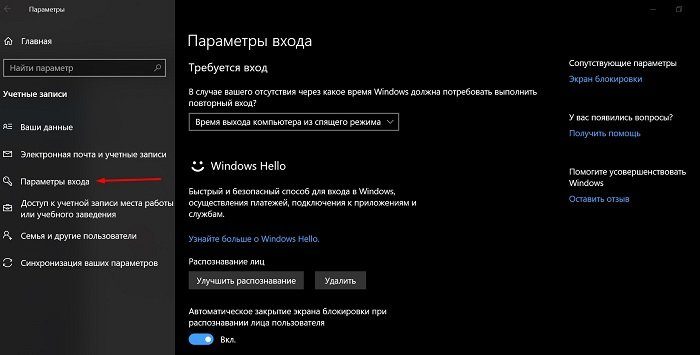
- Пролистайте немного до подпункта Конфиденциальность, где отключите опцию «Показать сведения об учетной записи (например, адрес электронной почты) на экране входа»
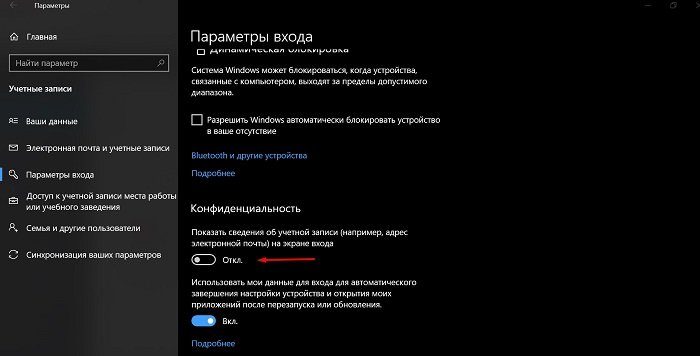 Но я рекомендую вам оставить включенной возможность Использовать мои данные для входа для автоматического завершения настройки устройства и открытия моих приложений после перезапуска или обновления. Это облегчит вам процесс обновления устройства.
Но я рекомендую вам оставить включенной возможность Использовать мои данные для входа для автоматического завершения настройки устройства и открытия моих приложений после перезапуска или обновления. Это облегчит вам процесс обновления устройства.
Если же захотите лишний раз увидеть при входе свою учетную запись, то сможете включить ее в любой момент.
Выключите рекламный идентификатор
В последнее время в Сети много разговоров о том, что Microsoft стала все чаще присылать рекламу. Конечно же это не нравится пользователям, но софтверную корпорацию можно понять- она хочет тоже заработать на рекламе. Все разговоры о том, что якобы я покупаю у них операционную систему и не хочу видеть там рекламу, являются просто пустыми разговорами. Покупая смартфон, вы же не ругаете производителя или Google с Apple за рекламу в браузере или приложениях, а пытаетесь какими-то способами ее запретить, отклонить, удалить и т.д. В Windows 10 это тоже можно сделать, причем намного проще и легче, чем на смартфонах.
Напомню, что у каждой учётной записи Microsoft имеется свой уникальный рекламный идентификатор. Его применение помогает компании Microsoft накапливать информацию о вас и с учетом ваших предпочтений доставлять персонализированную рекламу на разных платформах. Вы можете заметить их при входе в Windows 10 с помощью учётной записи Microsoft, появляться во встроенных приложениях, даже иногда в самой операционной системе, к примеру в меню Пуск или Проводнике. Иногда это будет раздражать, вызывать недовольство и гнев. Но вы можете избавить себя от рекламы, отключив этот самый рекламный идентификатор. Тем более, что отключение очень простое и займет минимум времени.
Для этого вам необходимо:
- Нажмите на Пуск, откройте Параметры.
- Найдите раздел Конфиденциальность.
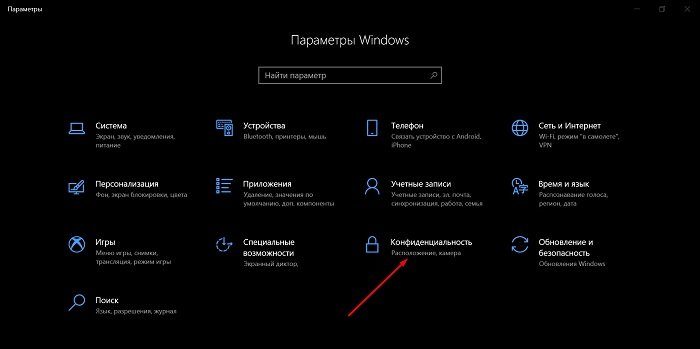
- Откройте Общие (обычно они открываются сразу же при входе в раздел Конфиденциальность, но всякое бывает).
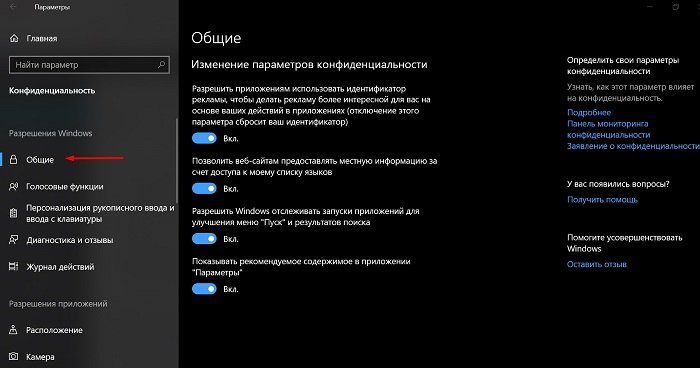
- С правой стороны и увидите первый пункт. Это как раз и есть тот самый рекламный идентификатор. Выключите его и назойливая реклама больше не будет вас преследовать.
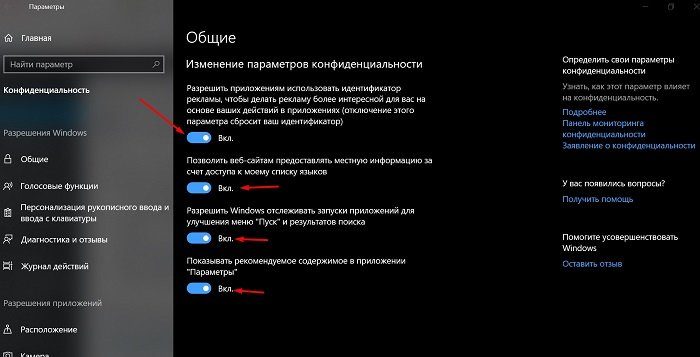
- Здесь же сможете запретить веб-сайтам предоставлять вам информацию, то есть , заваливать вас всякой рекламой Розетки, Comfy или местных производителей. Также не позволить Windows 10 напичкивать меню Пуска и Параметры рекомендациями, подсказками и рекламой.
Правда, есть один небольшой нюанс. Все отключения скроют назойливую персональную рекламу в самой Windows 10, но не избавят вас от нее на других платформах, если будете на них использовать свою учётную запись Microsoft. Но решение всё равно есть.
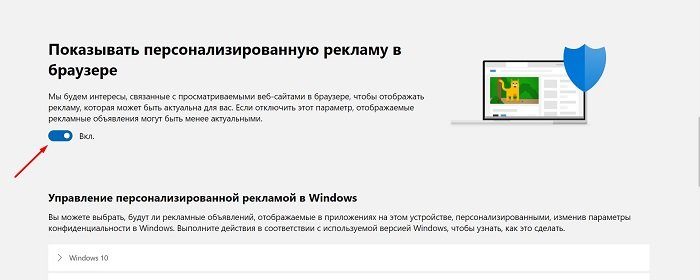 Для этого вам следует открыть специальную страницу персонализированной рекламы Microsoft.Найдите опцию «Показывать персонализированную рекламу в браузере« и выключите ее. Конечно же нет полной гарантии, что вся реклама исчезнет, но ее станет значительно меньше.
Для этого вам следует открыть специальную страницу персонализированной рекламы Microsoft.Найдите опцию «Показывать персонализированную рекламу в браузере« и выключите ее. Конечно же нет полной гарантии, что вся реклама исчезнет, но ее станет значительно меньше.
Выводы
В конце хочется напомнить, что зачастую именно мы решаем, что предоставлять, какой информацией или данными делиться, какую рекламу видеть на своем устройстве или вовсе от нее избавиться. Помните, что от вас зависит, произойдет ли утечка вашей конфиденциальной информации в Сеть. А как настроить, запретить или отключить мы всегда подскажем.