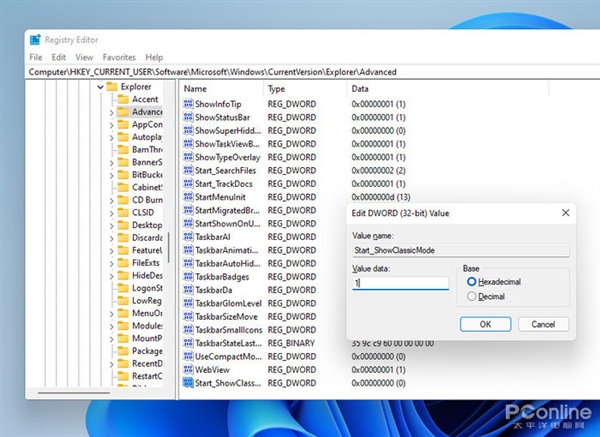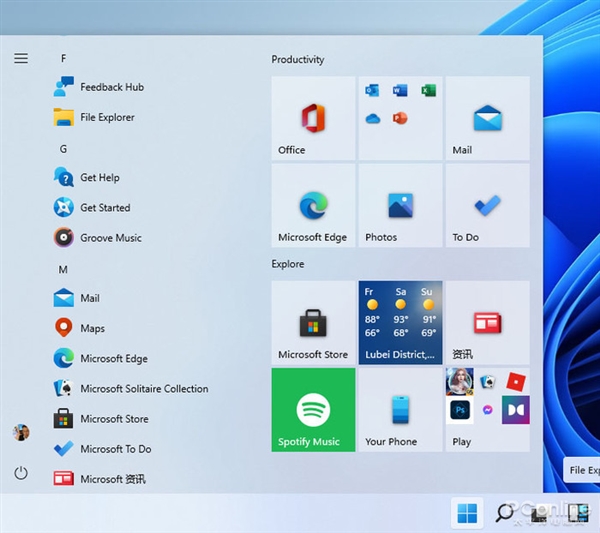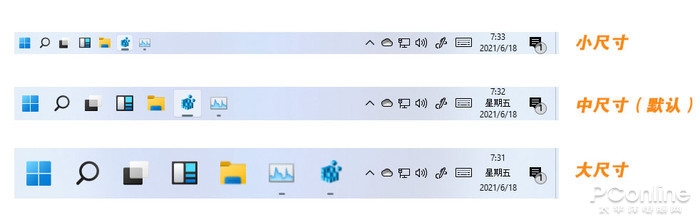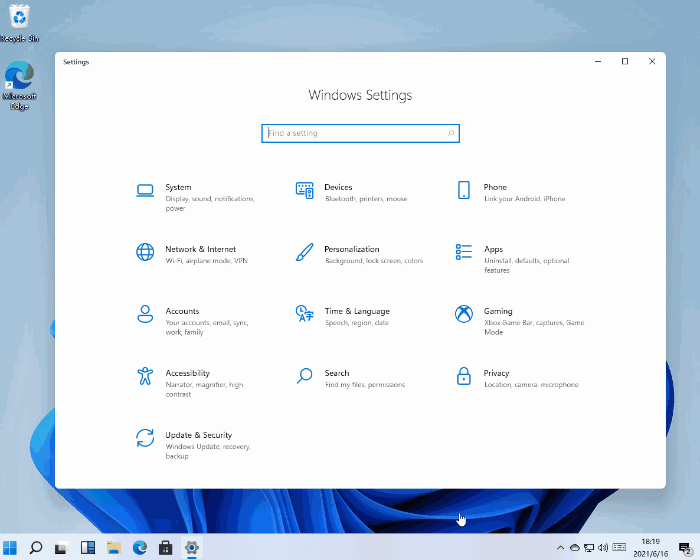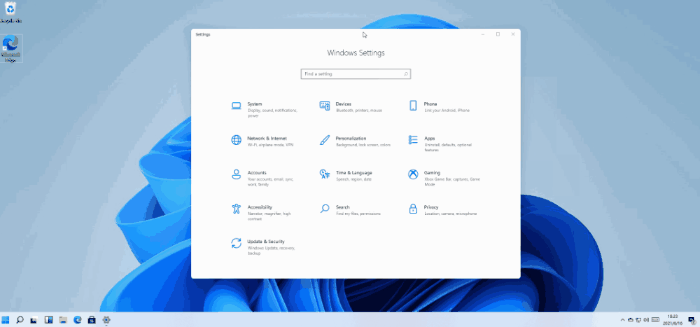Нещодавно в Мережі з’явилася операційна система наступного покоління Microsoft – Windows 11. Зі збільшенням числа користувачів пробної версії з’явилася інформація про приховані функції нової “операційки”.
Відновити класичне меню Win10
Win11 представила нове меню «Пуск», одна з найбільших змін – скасування динамічних плиток. Але, можливо, через попередню версію, з цим оновленням все ще існує багато проблем, найбільш очевидна з яких полягає в тому, що користувачам не дозволено змінювати розмір меню самостійно. Так як же відновити попереднє меню запуску:
1) Відкрийте редактор реєстру;
2) Введіть HKEY_CURRENT_USER \ Software \ Microsoft \ Windows \ CurrentVersion\Explorer\ Advanced;
3) Створіть нове «DWORD (32-бітове) значення» і перейменуйте його в «Start_ShowClassicMode»;
4) Двічі клацніть «Start_ShowClassicMode» і надайте йому «1»;
5) Після перезапуску Win11 ви можете побачити класичну версію меню Win10;
Після відновлення класичного режиму, меню «Пуск» автоматично повернеться в нижній лівий кут, що зробить весь інтерфейс трохи дивним.
Тому, якщо ви дійсно вирішили це зробити, то Mi повинні спочатку відкрити «Налаштування» → «Персоналізація» → «Панель завдань» і змінити значення вирівнювання панелі задач на «Ліворуч» (панель задач знаходиться зліва), щоб загальний ефект був більш гармонійний.
Налаштуйте розмір панелі завдань
Win11 не підтримує настройку розміру панелі завдань. Для багатьох користувачів Win10 це істотний недолік. Але в Microsoft як і раніше залишили нам ключ реєстру, за допомогою якого можна точно налаштувати розмір панелі завдань.
1) Відкрийте редактор реєстру;
2) Введіть HKEY_CURRENT_USER\Software\Microsoft\Windows\CurrentVersion\Explorer\Advanced;
3) Створіть нове «DWORD (32-бітове) значення» і перейменуйте його в «TaskbarSi»;
4) Двічі клацніть «TaskbarSi», щоб привласнити значення, де «0» представляє малий розмір, «1» – середній розмір, а «2» – великий розмір;
5) Після перезапуску провідника Windows (Windows Explorer) вийде один з варіантів:
Приховати панель інструментів на панелі завдань.
На додаток до попередньої панелі завдань Win11 також додала приховану панель інструментів на панель завдань. Щоб відкрити її: клацніть правою кнопкою миші по порожній області панелі завдань, виберіть «Параметри панелі завдань», а потім встановіть прапорець «Показати кнопку Windows Ink Workspace» в панелі налаштувань, після чого з’явиться додатковий значок «Перо». У правій частині панелі завдань клацніть, щоб увійти в панель інструментів.
Win11 надає за замовчуванням два набори інструментів: «Біла дошка» і «Фрагмент і ескіз». Ви можете швидко редагувати їх, натиснувши кнопку настройки поруч з ними (можна додати до 4 інструментів). Використовуючи цей метод, ми можемо додати деякі часто використовувані додатки на панель інструментів, не займаючи цінного місця на панелі завдань.
Оптимізація поділу екрана
Як і Win10, Win11 також за замовчуванням надає функцію поділу екрана. Коли ми наведемо курсор миші на кнопку розгортання, то побачимо недавно додану плаваючу панель. Однак мало хто помітив, що в даний час Win11 цікаво оптимізував роботу цієї функції. Коли співвідношення сторін екрану перевищує певну межу, автоматично активуються три приховані схеми поділу екрана, а саме «Лівий/Середній/Правий», «Лівий основний/Правий допоміжний», «Лівий допоміжний/Правий основний». Ці положення можуть бути обрані через плаваючу панель, а також можуть бути активовані прямим перетягуванням вікна за допомогою миші. В цілому, для користувачів це безперечно хороша новина.
«Додаткова клавіатура »і «Блокнот для рукописного введення».
Win11 переробив програмний модуль клавіатури, крім того, розташування клавіш стало більш лаконічним, а також приховує два набору нових функцій. Перша – це «вторинна клавіатура». Вторинна клавіатура Win11 може забезпечувати введення додаткових даних, таких як символи, смайли, емодзі, буфер обміну і т. Д. Що значно зручніше, ніж Win10.
По-друге, коли ми натискаємо кнопку настройки в верхньому лівому кутку, ми також можемо викликати приховану функцію «дошка для рукописного введення» через «Рукописний ввід», що зручно для завершення введення в різних середовищах.
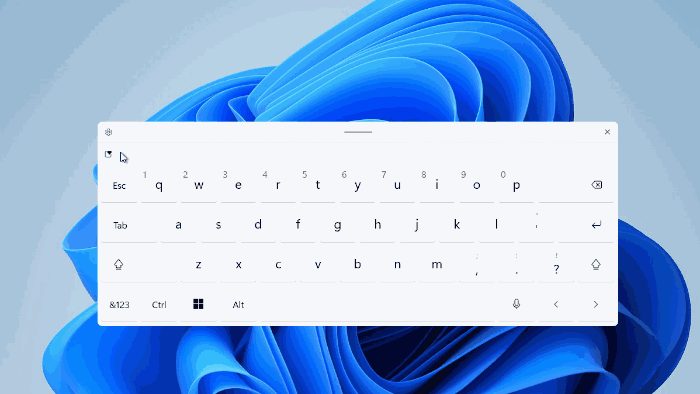
Судячи з опублікованих на даний момент результатами, образ Win11, що поширюється в Інтернеті, все ще є ранньою версією і в майбутньому будуть додані додаткові функції.